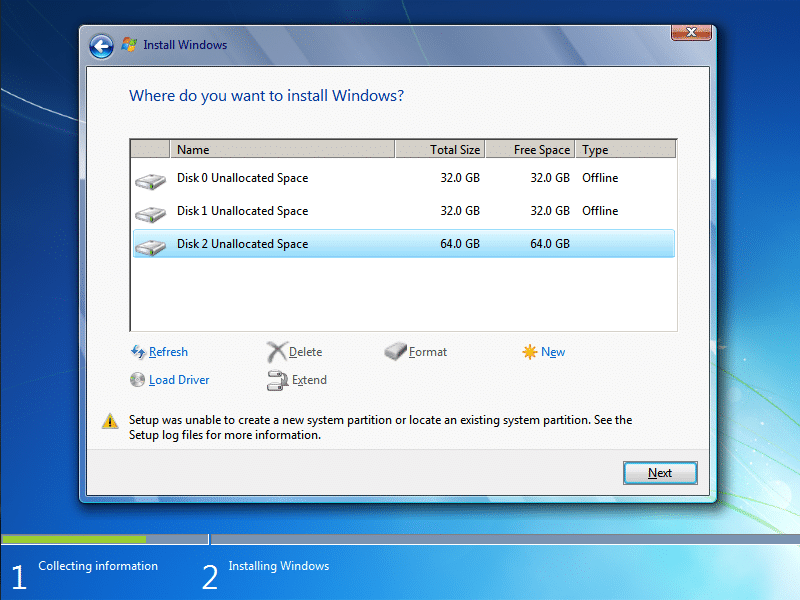5. select disk 0
בכדי לנקות את כל המידע מהכונן החדש נקליד
6. clean
ניצור מחיצה חדשה בגודל 5 ג'יגה
7. create partition primary size=5000
פירמוט הכונן
8. format fs=ntfs quick
הקצאת אות לכונן
9. assign
הפיכת הכונן לכונן פעיל ושמיש
10. active
הצגת רשימת הכוננים במערכת
11. list volume
כרגע יוצגו על המסך הכוננים הפעילים, אם יש לכם כונן DVD הוא יוצג ואם חיברתם דיסק און קי עם התקנת מערכת הפעלה גם הוא יוצג כאן.
כעת גם תראו את הכונן שיצרנו בנפח 5 ג'יגה כונן C